
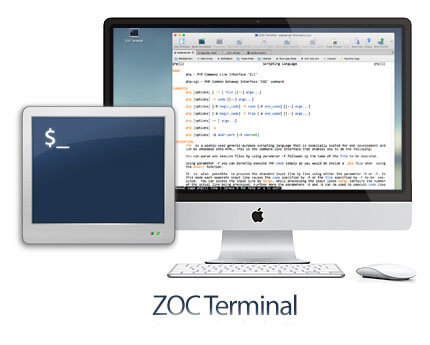
This connection string is also a drop-down menu where the last-used command strings are listed, so you can quickly access them if needed. You can make further edits to this string if needed, and then click Connect to establish the connection. Once the server is set up in the connection window, selecting it will show the final command string at the bottom of the window. The remote connection window simply builds a command string that is run in the Terminal, so you can enter the username and other arguments before the URL when adding it to the server list, or you can simply enter the URL and then provide your username in the User field at the bottom of the window. At this point when handling the username, you have two options.
#Best terminal app for mac plus
With the desired protocol selected, click the plus button in the Server list and type the appropriate host name or IP address of the desired server. In the window that appears you can choose from the four most common connection protocols (SSH, SFTP, FTP, and Telnet), or you can create your own by clicking the plus button at the bottom of this list.
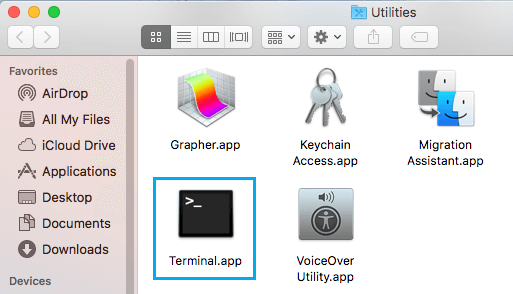

To do this, press Shift-Command-K in the Terminal or choose New Remote Connection from the Shell menu. An alternative to doing this is to use Apple's New Remote Connection feature in the Terminal to establish a list of desired protocols and servers. While this is a convenient option to have, it does take some setting up before it can be used. The New Remote Connection option in the OS X Terminal can be used to store commonly accessed servers, and also be used to discover available servers on the local network. When this is done, create a new Terminal session and then type the name of your function (tab-completion will work to facilitate this), followed by pressing Enter and your connection should be established without having to enter the entire command string every time.


 0 kommentar(er)
0 kommentar(er)
